![]() De opslagdienst van Microsoft heet OneDrive. Steeds meer applicaties, zoals Microsoft Office 2013, gebruiken de Skydrive als standaard opslaglocatie voor documenten. Veel andere programma’s gebruiken echter nog de lokale documentenmap. Als je jouw documenten overal beschikbaar wilt hebben, kun je met wat aanpassingen je Skydrive als standaard locatie instellen.
De opslagdienst van Microsoft heet OneDrive. Steeds meer applicaties, zoals Microsoft Office 2013, gebruiken de Skydrive als standaard opslaglocatie voor documenten. Veel andere programma’s gebruiken echter nog de lokale documentenmap. Als je jouw documenten overal beschikbaar wilt hebben, kun je met wat aanpassingen je Skydrive als standaard locatie instellen.
Skydrive?
De Skydrive van Microsoft kun je vergelijken met de functionaliteit van Dropbox, Box en Google Drive. Bij Microsoft krijg je standaard 7 gb opslagruimte (mensen die het al langer gebruiken zelfs 25 gb) en eventueel kun je ruimte bijkopen. De Skydrive is allereerst een mappenstructuur in de cloud, maar bij Microsoft krijg je er de Office Webapps bij. Dat betekent dat je Word-, Excel- en Powerpointbestanden in je browser kunt bewerken, zonder dat je de complete Officesuite op je computer hoeft te installeren.
De Skydrive-app
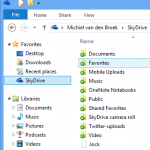 Om je bestanden vanuit Windows standaard op te slaan op je Skydrive moet je eerst de Skydrive-app installeren. De Skydrive-app zal een map in je profiel aanmaken met de naam Skydrive. Hierin worden vervolgens alle mappen op je Skydrive gesynchroniseerd: alles wat je hierin toevoegt staat enkele seconden later (afhankelijk van de grootte) ook op je Skydrive online en alles wat je hier verwijdert verdwijnt daar ook.
Om je bestanden vanuit Windows standaard op te slaan op je Skydrive moet je eerst de Skydrive-app installeren. De Skydrive-app zal een map in je profiel aanmaken met de naam Skydrive. Hierin worden vervolgens alle mappen op je Skydrive gesynchroniseerd: alles wat je hierin toevoegt staat enkele seconden later (afhankelijk van de grootte) ook op je Skydrive online en alles wat je hier verwijdert verdwijnt daar ook.
De documentenbibliotheek aanpassen
Windows heeft zogenaamde bibliotheken of libraries. Dit lijken mapjes, maar het zijn eigenlijk verzamelingen van bestanden op je computer die aan bepaalde voorwaarden voldoen. Zo zijn er o.a. standaard document-, afbeelding- en muziekbibliotheken. De documentbibliotheek bevat standaard de map “Mijn Documenten” en “Publieke Documenten”.
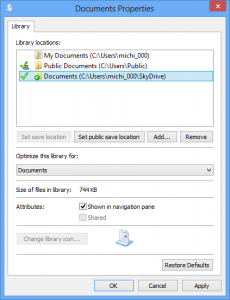 Om van je Skydrive de standaard opslaglocatie te maken moeten we twee aanpassingen doen. Allereerst voegen we de Documentenmap in je Skydrivemap toe aan de documentenbibiotheek. Klik hiervoor met de rechtermuis op de documentenbibliotheek en kies voor “Properties”. Klik op “Add” en selecteer de Documentenmap in de Skydrivemap (Skydrive\Documents). Na het toevoegen klik je ook op “Set save location”. De Documentenmap is nu de standaardlocatie geworden. Herhaal deze handelingen voor de afbeeldingenbibliotheek als je deze ook wilt verplaatsen. Voer alle handelingen ook op al je andere (Windows)computers uit om je data voortaan overal beschikbaar te hebben.
Om van je Skydrive de standaard opslaglocatie te maken moeten we twee aanpassingen doen. Allereerst voegen we de Documentenmap in je Skydrivemap toe aan de documentenbibiotheek. Klik hiervoor met de rechtermuis op de documentenbibliotheek en kies voor “Properties”. Klik op “Add” en selecteer de Documentenmap in de Skydrivemap (Skydrive\Documents). Na het toevoegen klik je ook op “Set save location”. De Documentenmap is nu de standaardlocatie geworden. Herhaal deze handelingen voor de afbeeldingenbibliotheek als je deze ook wilt verplaatsen. Voer alle handelingen ook op al je andere (Windows)computers uit om je data voortaan overal beschikbaar te hebben.
Opmerkingen
Niet alle programma’s gebruiken de documentenbibliotheek als standaard opslaglocatie. Sommige gebruiken de fysieke map Mijn Documenten. Houd hier rekening mee. Let er ook op welke bestanden je vanaf nu in je documentenmap gaat opslaan. Grote bestanden kunnen de ruimte op je Skydrive snel vullen en zullen ook tijd in beslag nemen om te synchroniseren.
