 Maak je regelmatig afbeeldingen van openstaande programma’s op je computer, bijvoorbeeld voor het schrijven van handleidingen voor jou of je collega’s of bij verstoringen van foutmeldingen voor je ict-beheerder? Windows heeft een aantal verschillende manieren om dit sneller en makkelijker te doen. Gebruik hiervoor vanaf nu de Snipping tool of als je Windows 8 hebt, de combinatie Windowstoets + Print Screen.
Maak je regelmatig afbeeldingen van openstaande programma’s op je computer, bijvoorbeeld voor het schrijven van handleidingen voor jou of je collega’s of bij verstoringen van foutmeldingen voor je ict-beheerder? Windows heeft een aantal verschillende manieren om dit sneller en makkelijker te doen. Gebruik hiervoor vanaf nu de Snipping tool of als je Windows 8 hebt, de combinatie Windowstoets + Print Screen.
Print Screen
Wanneer we in Windows een schermafbeelding willen maken van bijvoorbeeld een programma, dan gebruiken veel mensen de “print screen”-knop op hun toetsenbord. Dat maakt een momentopname van wat er op dat moment op hun beeldscherm te zien is. In combinatie met de control toets wordt er een opname gemaakt van het actieve venster. Deze afbeelding staat dan in het geheugen, er is een programma als Paint (standaard bij Windows) of andere beeldbewerkingssoftware voor nodig om de afbeelding daarna op te slaan op de harde schijf.
Snipping tool
Dat moet makkelijker kunnen, dacht ook Microsoft zelf. Vanaf Windows Vista wordt nu de Snipping tool meegeleverd. Dit is een klein programmaatje, waarmee je op verschillende manieren schermafbeeldingen kunt maken. Naast het hele scherm en actieve venster kun je nu ook een selectie maken (bijvoorbeeld alleen de in je handleiding beschreven knop) en hiervan vervolgens een schermafbeelding maken. Standaard maakt de Snipping tool een rechthoekige selectie, maar vrije vorm is ook mogelijk.
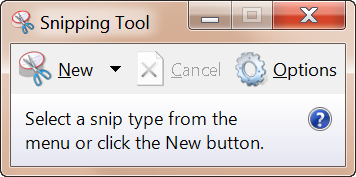
Met de gemaakte schermafbeelding heb je vervolgens meerdere mogelijkheden. Je kunt de afbeelding opslaan of versturen per e-mail, maar ook naar het geheugen kopiëren om het in een ander programma te plakken. Daarnaast biedt de Snipping tool ook mogelijkheden om in je afbeelding zaken te markeren met een pen.
Windows 8
Binnen Windows 8 heb je naast de Snipping tool nog een extra mogelijkheid om schermafbeeldingen te maken, namelijk met de toetsencombinatie WIndowstoets + Print Screen. Daarmee wordt een afbeelding van het gehele scherm direct opgeslagen in de afbeeldingenmap van je profiel, in een submap genaamd “Screenshots”.

Oeh, oeh! Hij werkt in Windows 7 ook met Windows + Screenprint. En… zonder dat ik dit tooltje ooit eerder heb gebruikt, slaat hij hem automatisch op in Evernote, blijkt. Luv’it! 🙂
hallo,
kan ik mijn schermafbeelding ook bewerken ?, dus alleen bv. een foto printen ?
ik heb het al geprobeerd door een foto te k0pieren en plakken in een word bestand, maar dat is geen succes.