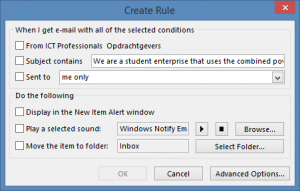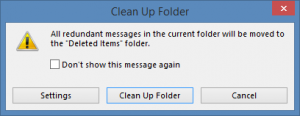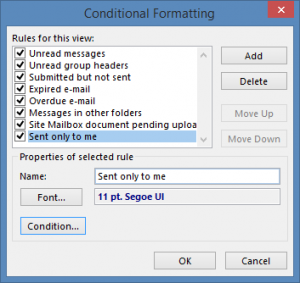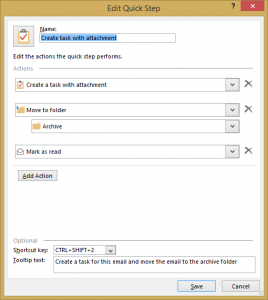Stel, je bent net terug van een geweldige vakantie. Vandaag is je eerste dag weer op kantoor. Je start Outlook en staart naar de teller achter je Inbox. Tijdens je vakantie hebben meer dan 500 e-mails jouw mailbox bereikt. Nu is Outlook een zeer uitgebreid programma en het biedt vele mogelijkheden om je te helpen. Vandaag leg ik je uit, hoe je met Outlook je e-mail weer wegwerkt.
Ordenen en opschonen
Zorg voor je begint met verwerken eerst dat je inbox goed ingesteld staat en al wat werk voor je heeft gedaan.
1. Verplaats e-mail naar submappen met regels (Rules)
Veel e-mails hebben niet meteen je aandacht nodig. Denk hierbij aan nieuwsbrieven en updates van Social Media als Facebook, Twitter en LinkedIn. Binnen Outlook kun je regels instellen die worden toegepast op binnenkomende e-mail. Ik heb in mijn inbox twee submappen: “Nieuwsbrieven” en “Social Media”. Om hier automatisch e-mail naar te verplaatsen heb ik vijf regels aangemaakt:
- Nieuwsbrieven (woorden in onderwerp of tekst) – Vroeger kon je nieuwsbrieven herkennen aan het woord “nieuwsbrief” of “newsletter” in de tekst of het onderwerp en op basis hiervan filteren. Helaas doen steeds minder bedrijven dit. Voor de enkeling die het wel doet, een regel die kijkt naar de woorden “nieuwsbrief” of “newsletter” in header of body.
- Nieuwsbrieven (woorden in afzender) – zelfde als hierboven, maar deze zoekt naar woorden in het verzendadres.
- Nieuwsbrieven (zinnen in tekst) – Veel nieuwsbrieven bevatten een tekst waaraan je ze toch als nieuwsbrief kunt herkennen. Bijvoorbeeld de zinnetjes “unsubscribe from this list” en “afmelden voor de e-zine”, maar ook de naam van de nieuwsbrief. Je zou deze kunnen combineren met de eerste (woorden in onderwerp of tekst), maar ik heb dit nu niet gedaan.
- Nieuwsbrieven (e-mailadressen) – Als laatste kun je filteren op de e-mailadressen van de afzender. Soms is dit een no-reply-adres of een info-adres. Niet altijd even handig. De orderbevestiging van een webshop kan zo tussen de nieuwsbrieven komen. Nieuwsbrieven die met Mailchimp zijn verstuurd worden steeds vanaf een ander adres verstuurd, maar wel altijd “namens” de verzender. Je kan proberen dat e-mailadres te filteren.
- Social Media (e-mailadressen) – E-mail van Social Media vind ik het makkelijkst te filteren op het afzendadres. Die willen nog weleens veranderen, maar dat merk je vanzelf en dan pas je de regel even aan. Voeg alle e-mailadressen van je social media netwerken toe aan de regel. Let op dat LinkedIn verschillende e-mailadressen gebruikt voor connectieverzoeken en groepen.
Zo maak je een regel aan:
- Start vanuit een e-mail (rechtermuisknop, “rules”, “create rule”)
- Afhankelijk van welke regel je gaat aanmaken kun je hier al iets aanvinken: meestal “van” de ingevulde afzender en “move the item to folder” en dan selecteer je de gewenste map. Klik op “OK”, in het volgens scherm “Run this rule now on messages already in the current folder”. Alle e-mails die aan deze nieuwe regel voldoen zullen worden verplaatst.
- Ga je een wat moeilijkere regel instellen, klik dan op “advanced options”. Doorloop de drie stappen die nodig zijn om de regel te maken: “1. waaraan moet het voldoen”, “2. wat moet er gedaan worden”, “3. in welke gevallen niet. Bevestig en vink aan dat de regel meteen moet worden uitgevoerd.
- Doorloop bovenstaande stappen voor alle soorten e-mails die je wil filteren.
- Nu heb je waarschijnlijk heel veel regels met dezelfde instellingen. Ga nu naar het “manage rules and alerts”-scherm. Bekijk de regels. Je kan regels samenvoegen door de voorwaarden te kopiëren naar een nieuwe regel of in één bestaande regel. Let op: het werkt niet om verschillende voorwaarden samen te voegen. Dan krijg je namelijk een regel “Met dit e-mailadres en nieuwsbrief in het onderwerp”, wat zelden allebei van toepassing is.
2. Schoon de e-mails op (Clean Up Folder)
Veel e-mails behoren tot dezelfde conversatie. Een collega heeft een e-mail gestuurd naar een groep ontvangers en iedereen heeft op elkaar gereageerd. Wanneer je reageert op een e-mail, kopieert je e-mailprogramma de oorspronkelijke e-mail (die staat dan onder jouw reactie). Uiteindelijk ontstaat zo dus één e-mail, waarin alle reacties gekopieerd staan. De oorspronkelijke e-mails zijn dan dus eigenlijk niet meer nodig.
Outlook kan deze conversaties voor je uitdunnen met de Clean Up Folder functie. Outlook analyseert alle e-mails en verplaatst e-mails die geen nieuwe informatie bevatten naar de prullenbak. Meestal zal dit alleen de laatste e-mail zijn die bewaard wordt, maar soms hebben meerdere mensen gelijktijdig gereageerd. Ook die e-mails zullen bewaard worden.
* Ik raad aan om voor gebruik van de Clean Up Folder functie je prullenbak te legen. Zo heb je na gebruik goed zicht op de e-mails die deze functie voor je verwijderd heeft.
Zo werkt de Clean Up Folder functie:
- Selecteer je inbox (aannemende dat je die wilt opschonen. Later kun je hetzelfde doen met een archiefmap)
- In de ribbon (de tabs bovenaan), selecteer “Folder” en daarna “Clean Up Folder”. Kies voor alleen deze folder.
- In het volgende scherm kun je nog kiezen om de instellingen aan te passen, maar die staan standaard al goed. Het is wel interessant om ze even na te lopen.
- Klik op “Clean Up Folder”.
- Kijk in de prullenbak of je het eens bent met wat verwijderd is.
3. Pas de weergave aan van de folder
De hoeveelheid e-mails die nu overblijven zullen al wat makkelijker te behappen zijn. Dit zullen veel conversaties zijn, waarvan de meeste zullen zijn afgehandeld. De e-mails waarvan je dat niet zeker kunt weten zijn de e-mails die alleen naar jou zijn gestuurd. Zou het niet handig zijn als die meer opvallen tussen de rest?
Dat kan! Je kunt de weergave van e-mails helemaal aanpassen aan jouw voorkeuren. Hierop kun je ook conditionele voorwaarden toepassen. Zo kun je e-mails die alleen naar jou zijn gestuurd een ander kleurtje geven, of een groter lettertype, of wat jij wilt.
Zo pas je de weergave aan:
- Ga naar de map die je wilt aanpassen.
- Klik op “view” in de ribbon en kies voor “View settings”.
- Klik in het volgende scherm op “Conditional Formatting…”.
- Klik op “Add” om een nieuwe conditie toe te voegen, noem deze bijvoorbeeld “Sent only to me”.
- Klik op “Condition” en vink “Where I am:” aan. Selecteer “the only person in te To line”. Klik op “OK”
- Klik op “Font” en pas de opmaak aan. Ik kleur deze e-mails blauw (tekstkleur). Klik op “OK”
Je kan ook nog condities maken voor e-mail van je baas of andere belangrijke personen, van wie je de e-mail niet over het hoofd wilt zien.
Verwerk de e-mails
Bij het verwerken van e-mail bepaal je alleen acties en berg je e-mails op. Je doet nog niets inhoudelijks.
1. Gebruik Quick Steps om meerdere stappen gelijktijdig uit te voeren
Vaak bestaat het verwerken van e-mail uit meerdere stappen; je wilt een mail verplaatsen én als gelezen markeren én categorizeren. Of doorsturen naar je collega en daarna verwijderen. Hiervoor heeft Outlook de Quick Steps. Standaard heb je er al een aantal, waaronder een e-mail als “done” te markeren (afvinken op je takenlijst) en te verplaatsen naar de archiefmap, door te sturen naar je manager of door te sturen naar je team. Veel stappen zijn dan al ingevuld.
Ik heb een Quick Step gemaakt om een e-mail te kopiëren in een taak, de e-mail zelf te verplaatsen naar mijn archiefmap en te markeren als gelezen.
Zo maak je een Quick Step:
- Klik op Home in de ribbon, kies voor “create new” in het onderdeel “Quik Steps”.
- Noem de Quick Step bijvoorbeeld “Create Task with attachment.
- Voeg toe: “Create task with attachment”, “Move to folder” en “Mark as read”.
- Bij “Move to folder” selecteer je je archiefmap.
- Wijs een sneltoets toe. Bij mij is het “CTRL + SHIFT + 2”.
Het is niet erg dat de e-mail naar je archiefmap wordt verplaatst, want een kopie zit in de taak. Wanneer de taak is om te reageren op de e-mail, start je de reactie vanuit de kopie in de taak. Voor Outlook maakt dit geen verschil.
2. Gebruik verschillende manieren van sorteren
Om snel overzicht te scheppen kun je e-mail bijvoorbeeld sorteren op onderwerp, maar dit doet de optie “conversaties” al. Je kunt ook sorteren op afzender en zo bijvoorbeeld de e-mails van je baas te verplaatsen naar een submap (om ze straks als eerste af te handelen of om ze juist voorlopig te negeren). Ook kun je zo overgebleven onbelangrijke e-mails (de menu’s van de catering) filteren. Begin altijd met de nieuwste e-mails.
3. Zet alle vakantiemail in een aparte map
Je kan er ook voor kiezen om die 500 e-mails naar een submap te verplaatsen. Zo houd je overzicht over de e-mails die vanaf nu weer binnen komen.
4. Spreek voor begint met verwerken met je collega’s
Door vooraf te spreken met je collega’s ben je snel bijgepraat over de belangrijkste gebeurtenissen tijdens je vakantie en van de lopende zaken. Daardoor kun je de e-mails in je mailbox veel beter plaatsen en afhandelen.
5. Zet als laatste pas je Out of Office melding uit
Door de periode van je vakantie voor de buitenwereld met één dag te verlengen gun je jezelf een zekere rust om weer bij te lezen. In de huidige versie van Outlook kun je je Out of Office periode vooraf al instellen. Je kan dus ruim voor je vakantie de melding al aanzetten (zodat je het op die laatste vrijdag niet vergeet) en je hoeft er bij terugkomst niet meer aan te denken om de melding uit te zetten.
De Out of Office melding zit onder “file” en dan “Automatic Replies (Out of Office)”.
Mijn vraag aan jou: heb jij nog tips die hier niet bij staan?