Gisteren ging het wekelijkse online webinar van het Office Blog Team over het gebruik van stijlen in Microsoft Word. Daarmee bespaar je jezelf héél veel tijd en het maakt het aanpassen van opmaak een stuk eenvoudiger. Eén van de andere deelnemers vertelde dat haar collega ongeveer 3 maanden heeft gedaan over het aanpassen van de opmaak van een document van 1500 pagina’s (!!!). Ik dacht dat iedereen stijlen wel kende, het zit er al in sinds Word 2000 of eerder, maar vandaag sprak ik nog iemand die het nog niet kende. Daarom vandaag een blog over stijlen in Word.
Hoe heb ik er ooit zonder gekund?
Ik kan me nog herinneren dat ik voor school verslagen moest schrijven en nog niet wist van het bestaan van stijlen. Dat betekende dat ik elke kop, elke alinea, elk stuk tekst handmatig aan het opmaken was; hoofdstukken dikgedrukt en lettergrootte 20, paragrafen en subparagrafen iets kleiner, maar nog steeds dikgedrukt, enzovoort. Daarna typte ik zelf de inhoudsopgave: hoofdstuktitel, tab tab tab, paginanummer. Daarna veranderde je misschien nog het één en ander en moest je goed opletten dat je bij aanpassing van de hoofdstuktitels dat ook doorvoerde in de inhoudsopgave en of de paginanummering nog wel klopte.
Maar toen ontdekte ik dus, alweer bijna 15 jaar geleden, de stijlen en opmaak in Word. Opeens kon ik aanpassingen in de opmaak met een paar klikken in het hele document doorvoeren. Ik kon spelen met lettertypes en groottes, hoofdstukken automatisch op een nieuwe pagina laten beginnen én de inhoudsopgave kon ik genereren.
Helaas kenden veel van mijn klasgenoten die functies dan weer niet en heeft de perfectionist in mij uren besteed aan het samenvoegen en gelijktrekken van de opmaak van verschillende delen van verslagen.
Mooi, waar vind ik die stijlen dan?
Stijlen bevinden zich sinds de introductie van de ribbon (tabs en visuele weergave) op het Home tabblad. Standaard begin je documenten te typen in de stijl ‘normal’, wat staat voor lettertype Calibri en lettergrootte 11, maar Word bevat onder meer ingebouwde stijlen voor hoofdstukken (heading 1), paragrafen (heading 2) en subparagrafen (heading 3), quotes en titels. Wil je liever je eigen stijlen maken dan kan dat ook, door te kiezen voor ‘create a style’ en deze een eigen naam te geven.
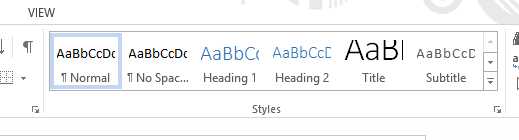
Deze stijlen kun je vervolgens op verschillende manieren aan je eigen voorkeuren aanpassen, bijvoorbeeld door er met je rechtermuisknop op te klikken en te kiezen voor modify (aanpassen). Vanaf Word 2010 zijn er drie nieuwe manieren bij gekomen: thema’s, stijlsets en kleurenschema’s. Hiermee kun je in één keer je hele document een andere opmaak geven. Thema’s lijken erg op de manier waarop je in PowerPoint voor een bepaalde opmaak kiest. Met stijlsets kun je vervolgens aanpassingen doen in lettertypes en groottes en ten slotte kun je met kleurenschema’s kiezen voor kleuren die op elkaar zijn afgestemd. Deze opties vind je op het design tabblad.
Inhoudsopgaves en verplaatsen van tekst
Waarom is het gebruik van stijlen dan nog meer zo handig? Nu je Word hebt verteld wat een bepaald soort tekst is, kan Word je gaan helpen. Te beginnen met het genereren van een inhoudsopgave. Hiervoor ga je naar het tabblad references (referenties). Links staat de Table of Content.
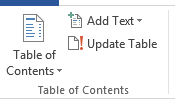
Klik hierop en Word geeft je verschillende soorten inhoudsopgaves. Daarna gaat hij door je tekst heen en voegt alle tekst gemarkeerd met Heading 1, 2 of 3 toe aan je inhoudsopgave. Wil je maar twee niveaus toevoegen, dan kan dat ook. Kies dan voor Custom Table Of Contents en verwijder bijvoorbeeld niveau 3.
Als dat al niet handig was, dan is de volgende nieuwe functie dat zeker wel. Stel dat je een heel document hebt geschreven en opeens bedenkt dat de volgorde van hoofdstukken en paragrafen toch anders moet.
Je kunt dan met knippen en plakken aan de slag gaan, maar het kan eenvoudiger. Ga hiervoor naar het tabblad View (weergave) en kies voor het navigation pane. De navigation pane geeft je de weergave van je document, waardoor je snel naar een bepaalde pagina kunt navigeren. Maar je kunt er ook de volgorde mee aanpassen. Sleep in de navigation pane met de hoofdstukken en de tekst verplaatst met de paragrafen mee.
Door het gebruik van stijlen kun je de hoeveelheid tijd die je bezig bent met opmaak aanzienlijk terugbrengen. Bovendien geeft het je vele voordelen, die je zult waarderen als je lange teksten hebt geschreven. Wil je meer hierover weten, stel je vraag dan hieronder in de reacties!

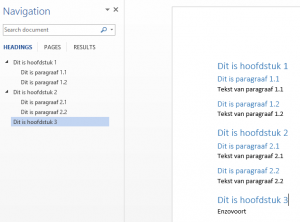
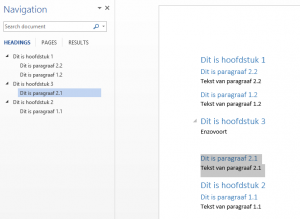
ik heb een probleem, vaak gaan email berichten die ik aan andere verstuur fout.
dwz, ik verstuur ,en ze komen dan blanco bij de ontvanger binnen.
het gebeurd niet altijd, maar wel vaak.
weten jullie een oplossing!!!!
Grootste ergernis is om de styl aan te passen voor nieuw document.
MICROSOFT bedacht dat je een extra REGEL nodig hebt tussen al je zinnen door.
GEWELDIG. De grootse waanzin in nieuw Office pakketten… bagger zooi…
De extra regel waar je het over hebt is de ruimte die je vrijlaat tussen alinea’s. Wanneer je na een regel de entertoets gebruikt, neemt Word aan dat je een nieuwe alinea begint. In de stijlen van tekst kun je bijvoorbeeld voor de stijl “standaard” de instelling van de alinea aanpassen. Die ruimte kun je groter of kleiner maken.
Wil je echter geen alinea beëindigen, maar de tekst op de regel eronder zetten, gebruik dan Shift+Enter.
Deze informatie maakt mijn leven een stuk simpeler op het maken van opdrachten etc. Nu niet proberen om door te gaan slaan voor sjabloon werk projectmanagement, school opdrachten etc.
eindelijk een mooie inhoudsopgave als ik op bijwerken klik en niet alles weer om zeep geholpen waardoor handmatig gedoe niet meer hoeft.